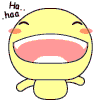Setelah kita sukses menginstall VirtualBox, sekarang kita akan belajar cara install mikrotik pada VirtuaBox. Langsung aja kita ke Materi :
Dan sebelum kita install mikrotik sebaiknya kita alangkah baiknya mengetahui mikrotik itu ap, OK lanjut ke materi Pembahasan Mikrotik aja ya gan.
Mikrotik adalah sistem operasi independen berbasiskan Linux khusus untuk komputer yang difungsikan sebagai Router. Mikrotik didesain untuk memberikan kemudahan bagi penggunanya.
Administrasinya bisa dilakukan melalui Windows application (WinBox). Selain itu instalasi dapat dilakukan pada Standard computer PC. PC yang akan dijadikan router mikrotikpun tidak memerlukan resource yang cukup besar untuk penggunaan standard, misalnya hanya sebagai gateway. Untuk keperluan beban yang besar ( network yang kompleks, routing yang rumit dll) disarankan untuk mempertimbangkan pemilihan resource PC yang memadai.
JENIS-JENIS MIKROTIK
1. MikroTik RouterOS yang berbentuk software yang dapat di-download diwww.mikrotik.com. Dapat diinstal pada komputer rumahan (PC).
2. BUILT-IN Hardware MikroTik dalam bentuk perangkat keras yang khusus dikemas dalam board router yang didalamnya sudah terinstal MikroTik RouterOS.
Berbagai Level Router OS dan Kemampuannya
Mikrotik bukanlah perangkat lunak yang gratis jika kamu ingin memanfaatkannya secara penuh, dibutuhkan lisensi dari MikroTikls untuk dapat menggunakanya alias berbayar. Mikrotik dikenal dengan istilah Level pada lisensinya. Tersedia mulai dari Level 0 kemudian 1, 3 hingga 6, untuk Level 1 adalah versi Demo Mikrotik dapat digunakan secara gratis dengan fungsi-fungsi yang sangat terbatas. Tentunya setiap level memiliki kemampuan yang berbeda-beda sesuai dengan harganya, Level 6 adalah level tertinggi dengan fungsi yang paling lengkap.
Secara singkat dapat digambarkan jelas sebagai berikut:
- Level 0 (gratis); tidak membutuhkan lisensi untuk menggunakannya dan penggunaan fitur hanya dibatasi selama 24 jam setelah instalasi dilakukan.
- Level 1 (demo); pada level ini kamu dapat menggunakannya sbg fungsi routing standar saja dengan 1 pengaturan serta tidak memiliki limitasi waktu untuk menggunakannya.
- Level 3; sudah mencakup level 1 ditambah dengan kemampuan untuk menajemen segala perangkat keras yang berbasiskan Kartu Jaringan atau Ethernet dan pengelolaan perangkat wireless tipe klien.
- Level 4; sudah mencakup level 1 dan 3 ditambah dengan kemampuan untuk mengelola perangkat wireless tipe akses poin.
- Level 5; mencakup level 1, 3 dan 4 ditambah dengan kemampuan mengelola jumlah pengguna hotspot yang lebih banyak.
- Level 6; mencakup semua level dan tidak memiliki limitasi apapun.
Jika kamu ingin sekedar untuk mencoba-coba silakan gunakan Level 1 sebagai awal. Sedangkan untuk kamu yang ingin menggunakan seluruh fitur dari Mikrotik maka mau tidak mau kamu harus membeli lisensinya.
Jika kamu ingin sekedar untuk mencoba-coba silakan gunakan Level 1 sebagai awal. Sedangkan untuk kamu yang ingin menggunakan seluruh fitur dari Mikrotik maka mau tidak mau kamu harus membeli lisensinya.
Lebih Lengkap lihat di www.mikrotik.co.id
Setelah kita mengetahui apa itu mikrotik, lanjut saja ke pengistalan, kita gunakan virtualBox untuk menginstall mikrotiknya.
Sebelumnya bahan yang harus kita butuhkan adalah :
1. VirtualBox <---- yang udah kita install tentunya
2. PC/ notebook ---> kalo ga punya pinjem gan...
3. Bahan iso mikrotik yang akan kita install pada virtualBox
- Pada “Selamat Datang di Wizard Mesin Virtual Baru”, Klik Next
- Kemudian pada box Nama isikan nama os yang ingin diinstall Misalnya MikrotikVirtual Pada box OS Type : Sesuaikan Jenis OS yang anda pilih dan yang akan di install. misalnya: Operating System : Linux , Version : Other Linux dan Klik NEXT setelah isian diselesaikan.
- Memory : pada bagian ini anda di sarankan mengatur alokasi memori, setidaknya 1/2 dari memori real dapat di gunakan, bila anda menggunakan memori komputer 1GB, maka set 512 atau bisa juga lebih kecil tergantung kebutuhan, setelah di set memori misalnya 512mb kemudian klik NEXT.
- Selanjutnya kita ciptakan Hard Disk Virtual, setting seperti pada gambar dibawah lalu klik Next :
- Pilih Dynamically expanding storage, lalu klik Next,
- Pada Virtual Disk Location And Size: tentukan besar hardisk yang anda butuhkan, untuk windows xp bisa di set 5,12GB atau lebih. Klik Next
- Lalu pilih iso yang akan anda install, klik Next kalo sudah.
- Selajutnya tinggal setting apa saja yang anda butuhkan,
- Tekan “i” untuk menginstall Mikrotik yang ingin anda buat, tunggu sampai prosses selesai.
Cukup segitu ya gan blog dari ane... Selamat mencoba....
Semoga ga kena